Esse post é para pessoas que são iniciantes no Docker, como eu.
A minha ideia é colocar aqui um passo a passo de tutoriais que compilei na internet e como consegui instalar e fazer rodar o docker no Linux Mint.
Também sou “novo no linux” e estou terminando de escrever um artigo sobre isso.
Se alguém que ler esse post quiser uma ajuda para instalação no Mac ou no Windows, é só comentar que eu ajudo 🙂
Be a Ba do Docker para inciantes
Bom, então vamos lá. Eu basicamente segui o passo a passo do site do docker, resolvendo alguns bugs que foram ocorrendo comigo e o que irei descrever aqui nesse tutorial será exatamente a resolução desses bugs.
Esse tutorial está focado também em uma instalação WordPress, mas escreverei mais artigos sobre o docker para iniciantes, afim de “mastigar” informação e, é claro, tudo em português.
Esse é o link do site do docker: https://docs.docker.com/install/linux/docker-ce/ubuntu/
Esse link cita que as configurações são todas para o Linux Ubuntu, então se você estiver com essa versão do sistema, talvez você tenha até um caminho menos ardo. Como já falei, eu utilizo o Linux Mint. Então, apesar de ser parecido, teremos algumas diferenças no meio deste tutorial.
Antes de tudo. Abra o seu terminal.
Primeiro, precisamos atualizar as fontes já configuradas no sistema, usando o comando abaixo:
sudo apt-get update
Se você, como eu, não sabia/sabe para que serve esse comando que sempre executamos, no fórum Viva ao Liunux, tem uma discussão que explica para que ele funciona e qual a diferença do comando update para o upgrade.
Feito isso, você precisará instalar os pacotes abaixo:
sudo apt-get install \
apt-transport-https \
ca-certificates \
curl \
gnupg-agent \
software-properties-common
Esses pacotes são dependências que você precisará usar para instalar e fazer rodar o docker.
Depois, você executa este comando:
curl -fsSL https://download.docker.com/linux/ubuntu/gpg | sudo apt-key add -
Ao executar esse comando no meu computador, ele apareceu apenas “OK” e não um código doido que teoricamente deveria aparecer. Sendo assim, apenas continuei seguindo. E o próximo comando a ser executado foi esse:
sudo apt-key fingerprint 0EBFCD88
O resultado do seu terminal deve ser igual ao abaixo, ou algo bem parecido:
pub rsa4096 2017-02-22 [SCEA]
9DC8 5822 9FC7 DD38 854A E2D8 8D81 803C 0EBF CD88
uid [ unknown] Docker Release (CE deb) docker@docker.com
sub rsa4096 2017-02-22 [S]
Depois desse passo, seria muito simples seguir com a instalação, mas eu tive bastante dor de cabeça pelo fato de usar o Linux Mint.
Então, o que tive de fazer?
No tutorial original, você adiciona uma nova fonte de repositórios no seu Linux, mas todos os comandos do tutorial original do docker não funcionaram para mim, então tive de vasculhar a internet e o stackoverflow para encontrar essa solução que basicamente foi: adicionar o novo repositório de fontes, manualmente.
Para isso, executei primeiro o seguinte comando:
sudo nano /etc/apt/sources.list.d/addtional-repositories.list
Nesse comando, abrimos como root o arquivo que é responsável pelas fontes de repositórios e nele iremos colocar o caminho dessa nova fonte.
Com o arquivo aberto em seu terminal, cole o código abaixo:
deb [arch=amd64] https://download.docker.com/linux/ubuntu bionic stable
Se você não tem muita experiência com terminal, para fechar o nano você irá apertar CTRL + X, depois CTRL + Y e por fim ENTER.
Agora, a gente segue o tutorial como se nada tivesse acontecido e atualiza os repositórios fontes novamente:
sudo apt-get update
E agora estamos puxando coisas do repositório do docker também e isso que fará com que a instalação ocorra normalmente.
Então, executamos a instalaçao do Docker:
sudo apt-get install docker-ce docker-ce-cli containerd.io
Depois que executou tudo no seu terminal, precisamos saber se deu certo.
Será que rodou?
Execute:
docker --version
Parece que foi? Então execute o comando abaixo:
sudo docker run hello-world
Você deverá ver algo como na imagem abaixo:
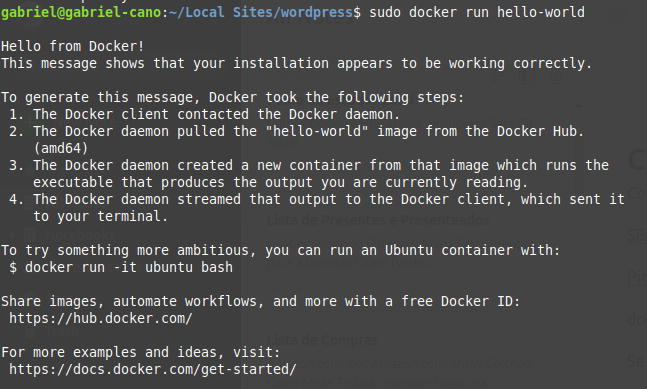
Agora com o Docker instalado e rodando certinho, podemos criar nosso ambiente WordPress.
Subindo um ambiente WordPress com Docker
Agora vamos criar um ambiente com o Docker, ideal para o WordPress.
Pesquisando no Google “Docker WordPress” o primeiro resultado será de uma maquina Docker que tem uma configuração legal para WordPress. Se você quiser pegar a maquina oficial do WordPress, tem um canal oficial no Docker Hub nesse link: https://hub.docker.com/_/wordpress/.
A máquina que eu utilizei foi essa: https://docs.docker.com/compose/wordpress/.
Agora é relativamente simples. Você precisa criar uma pasta onde irá rodar o seu WordPress, por exemplo:
# Cria uma pasta na pasta atual que você está mkdir wordpress # Entra na pasta criada cd wordpress
Nessa pasta você criará um arquivo com o nome docker-compose.yml
# Cria o arquivo e já abre ele para você editar nano docker-compose.yml
Com a tela para editar o arquivo aberta, copie e cole o código abaixo:
version: '3.3'
services:
db:
image: mysql:5.7
volumes:
- db_data:/var/lib/mysql
restart: always
environment:
MYSQL_ROOT_PASSWORD: somewordpress
MYSQL_DATABASE: wordpress
MYSQL_USER: wordpress
MYSQL_PASSWORD: wordpress
wordpress:
depends_on:
- db
image: wordpress:latest
ports:
- "8000:80"
restart: always
environment:
WORDPRESS_DB_HOST: db:3306
WORDPRESS_DB_USER: wordpress
WORDPRESS_DB_PASSWORD: wordpress
WORDPRESS_DB_NAME: wordpress
volumes:
db_data: {}
Depois disso, é só escrever o código abaixo, dar enter e esperar a mágica:
docker-compose up -d
Se não for com o código acima, coloque o sudo na frente que vai dar tudo certo!
Se sua configuração está igual a minha, você irá acessar seu site por “http://localhost:8000”, sem as aspas.
Para você for rodar outra coisa no docker, será necessário desligar essa máquina e ligar outra.
Para desligar a máquina, você pode usar o comando abaixo:
docker-compose down --volumes
Em um proximo post vou ensinar como faço para criar um ambiente que é igual ao da minha hospedagem e outras maquinas “padroes” que serão utilizadas em diversos projetos em que atuo.
Obrigado, Brasil. Bebam água, Bjos. ❤️
Deixe um comentário